iPhone owners have the ability to purchase songs, movies, and apps directly from their devices. If you are looking for a useful gift for an iPhone owner, then you may have decided to get an iTunes gift card. But instead of going to a store and purchasing a physical card, it can be much simpler to just buy the iTunes gift card directly from your iPhone.
This process is both faster for you as the purchaser, and it is easier for the person that is redeeming the card. So follow our guide below to see how you can purchase and send an iTunes gift card through the iTunes Store on your device.
Buy and Send an iTunes Gift Card in iOS 9
This guide will assume that you have an iPhone running iOS 9, and that you have a payment method attached to your Apple ID. If you do not have a payment method, then you will be unable to complete the transaction until you have purchased one. Additionally, iTunes gift cards bought from an iPhone can only be redeemed in the same country as they were purchased.
Step 1: Open the iTunes Store app.
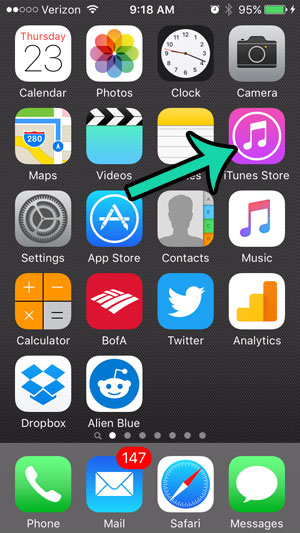
Step 2: Select the Music, Movies, or TV Shows option at the bottom of the screen. Note that which tab you select will have no effect on what your gift card recipient will be able to buy. They can use the gift card that you are about to send for music, movies, TV shows, ringtones, audiobooks, or apps.
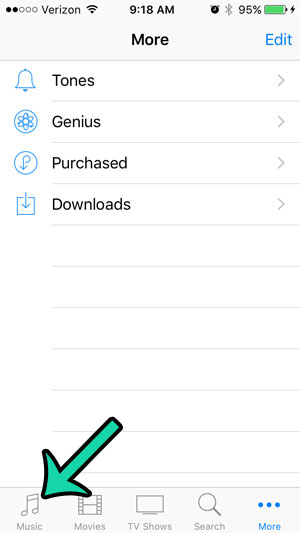
Step 3: Tap the Featured tab at the top of the screen.
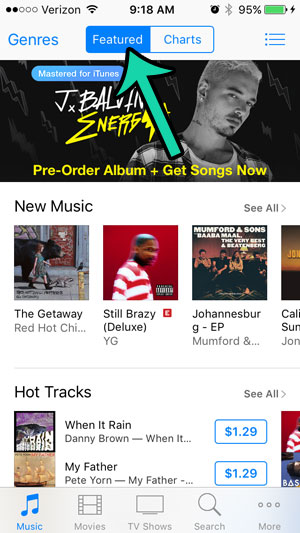
Step 4: Scroll all the way to the bottom of the screen, then tap the Send Gift option.
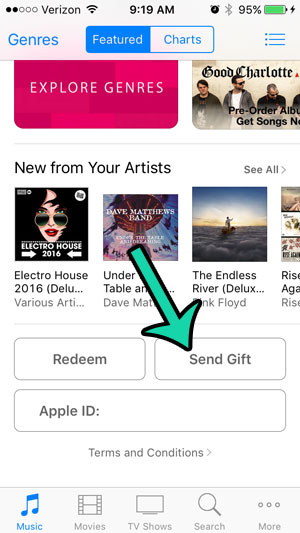
Step 5: Enter the email address for the person to whom you wish to send the gift card, then tap the Other button to enter an amount. If you wish to use one of the preset amounts, tap that button instead.
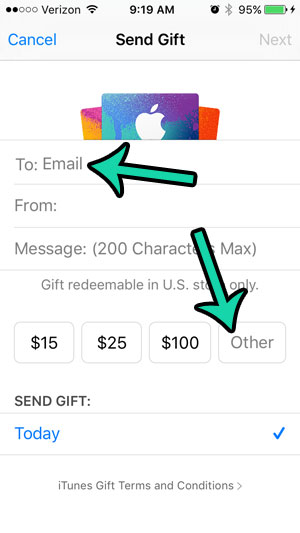
Step 6: Enter the amount into the field, then press the Next button.
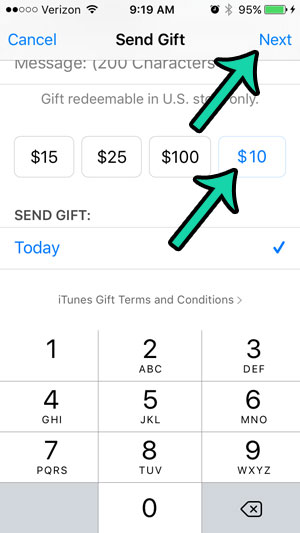
Step 7: Select the style of the gift card that you wish to send, then tap the Next button.
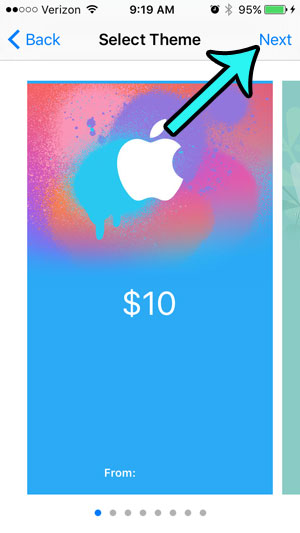
Step 8: Tap the Buy button if all of the information on the screen is correct.
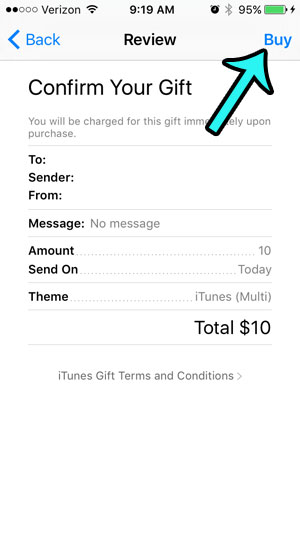
Step 9: Tap the Buy Now button to confirm purchase of the iTunes gift card.
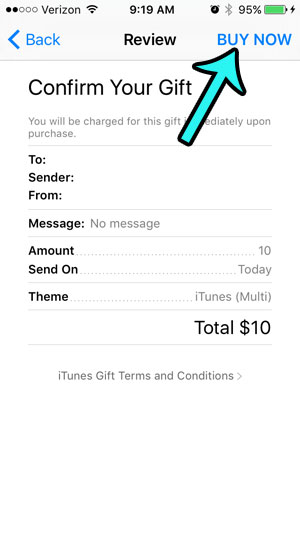
Note that if you have 2-step verification enabled for your Apple ID, then you may need to go through that process before you can complete the purchase of the gift card. This entails Apple sending a verification code to your device that you must enter to continue. You will then need to repeat steps 6 and 7 again.
The intended recipient of the gift card will receive an email with a Redeem Now button on it. The easiest way for them to redeem the gift card that you sent them is to open the email on their iPhone. Tapping the Redeem Now button will automatically apply the gift card to the Apple ID that is currently signed into the device.